해당 시리즈는 라즈베리파이 3개를 연결하고 하둡(Hadoop)과 스파크(spark)를 사용하여 빅데이터를 다루는 과정을 보여줍니다.
이번 글에서는 라즈베리 파이 초기 환경설정 하는 방법에 대해서 알아볼 것이다. 순서는 다음과 같다.
- 라즈베리 파이 OS 설정하기
- 초기 ssh 설정하기
- 라즈베리 파이 노트북에서 접속하기
- OpenJDK 8 설치하기
- 파이썬 설치하기
- 도커 설치하고 mariaDB 구축하기
라즈베리 파이 OS 설정하기
처음 개봉한 라즈베리 파이는 운영체제부터 설정해야 한다. 키트에 제공되는 SD 메모리 카드를 사용하여 운영체제 이미지를 다운받는다. 해당 링크로 들어가서 각 컴퓨터 운영체제에 맞는 소프트웨어를 다운받은 후 실행시키면 아래와 같은 화면이 보일 것이다.
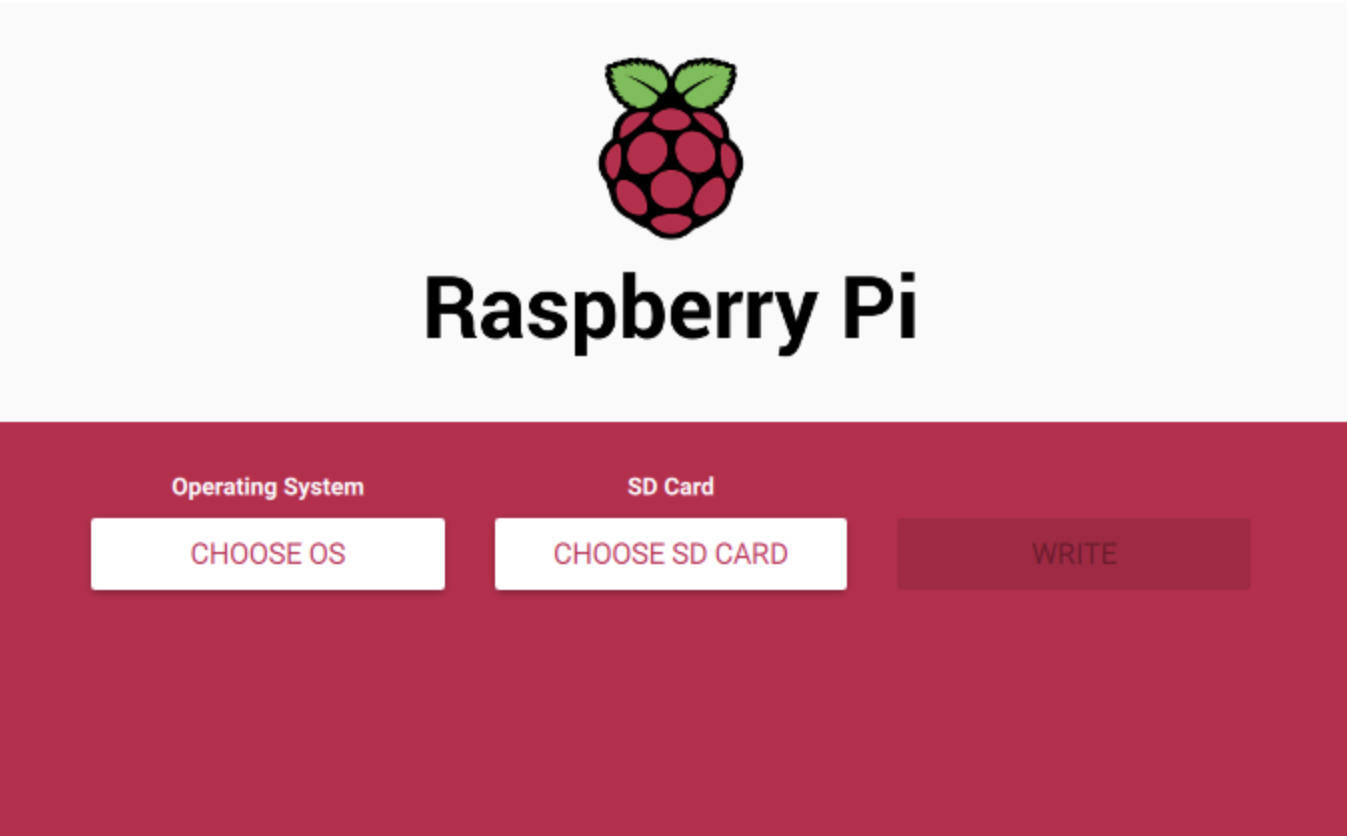
헤당 화면이 보인다면 Operating system을 클릭하자. 그러면 다음과 같은 선택지가 반환된다.
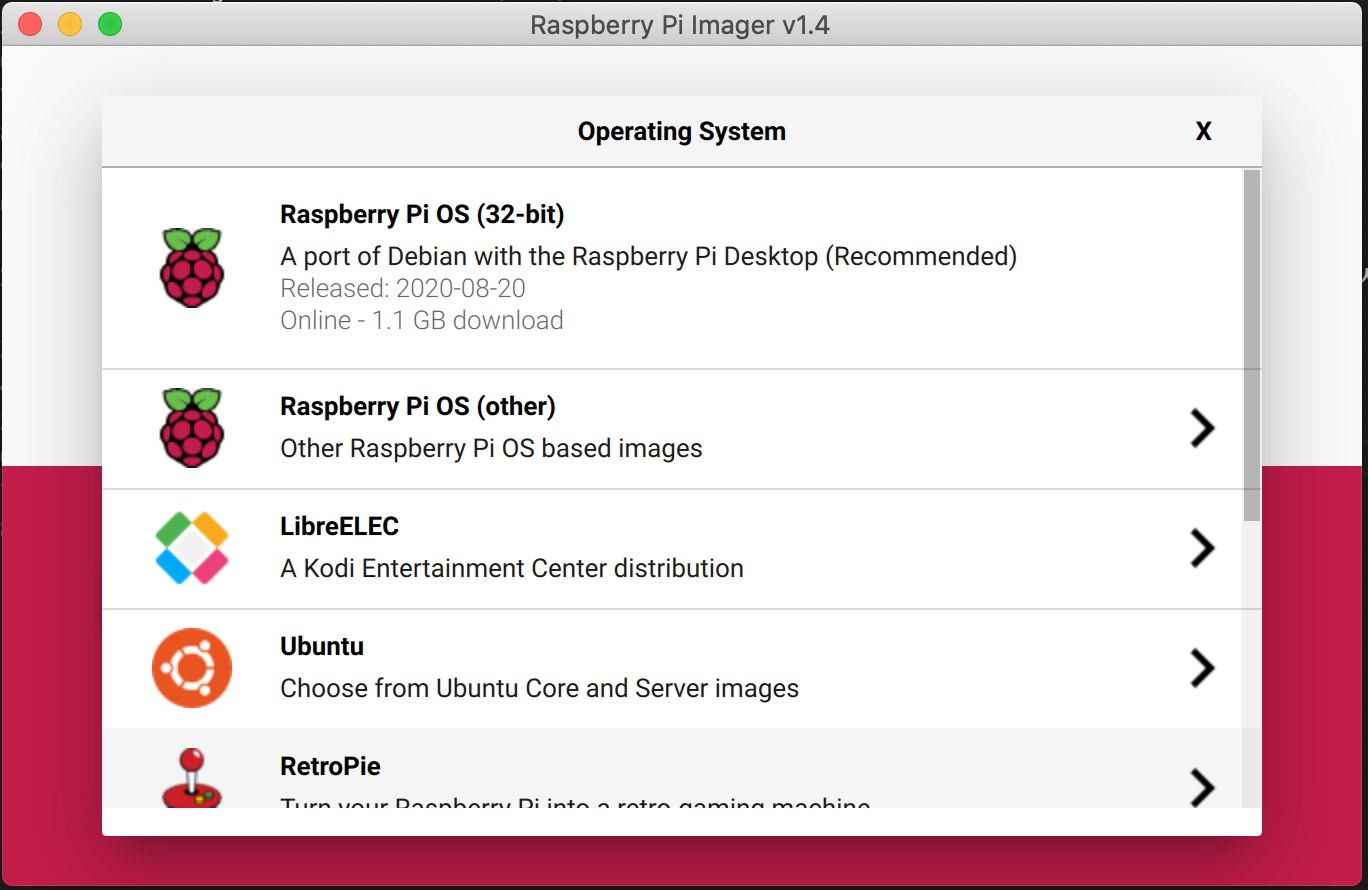
가장 위에 있는 OS는 일반 데스크탑처럼 사용할 수 있는 운영체제이다. 만약 라즈베리 파이를 모니터와 연결하여 테스크탑처럼 사용하려면 해당 사항을 선택해야 한다. 하지만 테스크탑이 아니라 터미널만 사용할 것이라면 아래에 있는 other 버전을 선택하자.
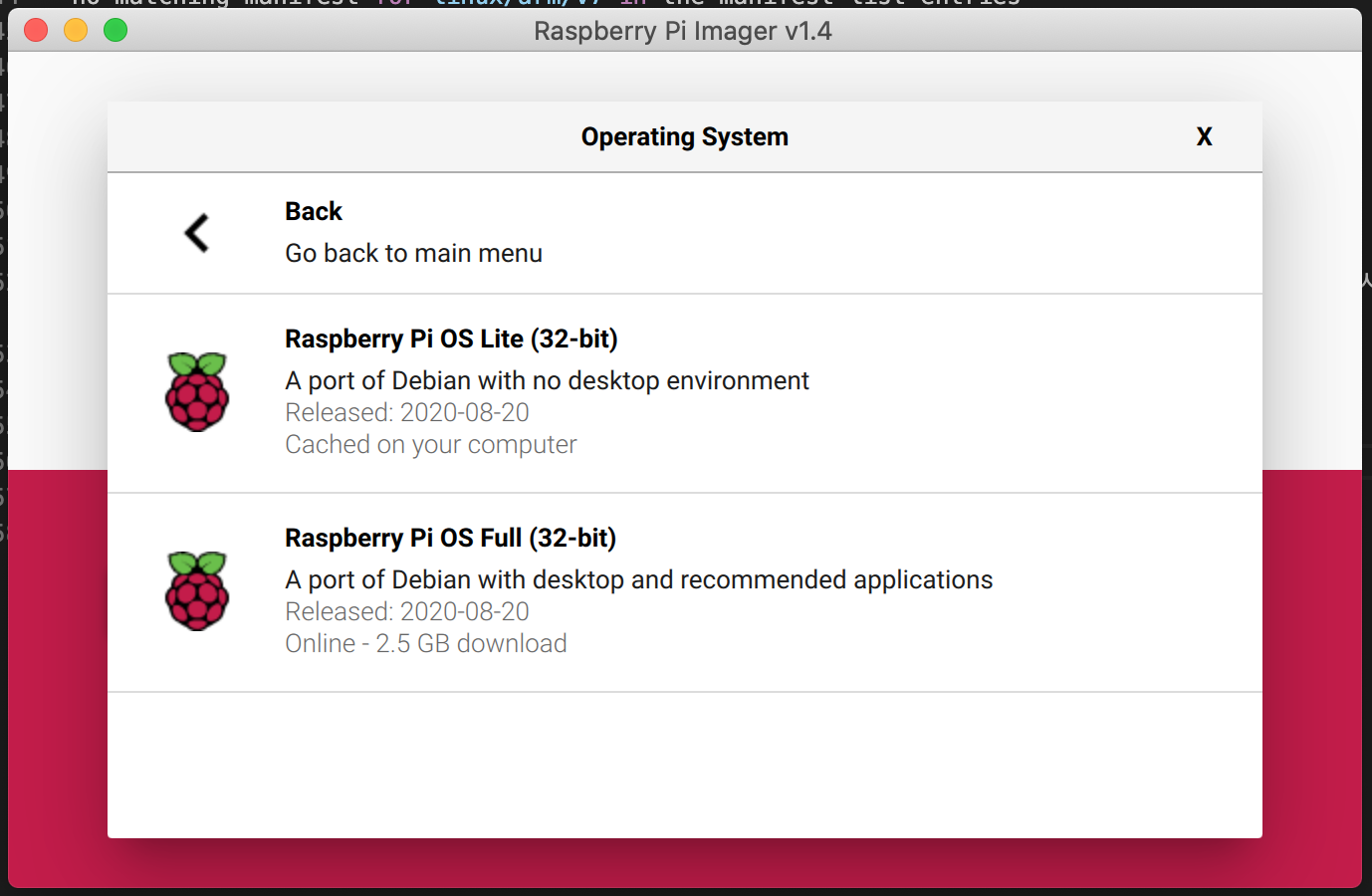
그럼 위와 같은 화면이 반환될 것이다. 여기서 lite버전 이미지를 선택하면 된다. 그 다음 SD 메모리 카드를 해당 노트북에 삽입하여 이미지를 다운받으면 OS 설치가 완료된다.
초기 ssh 설정하기
라즈베리 파이를 안전하게 사용하기 위해서는 ssh가 설정되어 있어야 한다. ssh란 Secure Shell Protocol의 약자로 네트워크와 안전하게 통신하기 위해 사용하는 보안 프로토콜이다. 설정하는 방법은 아래와 같다.
이미지를 다운받은 SD 메모리 카드를 한번 제거 했다가 다시 노트북에 삽입한다.
터미널에서 해당 노트북의 Volumes 디렉토리로 접속한다.
Volumes에 있는 boot(라즈베리 파이 SD card) 디렉토리로 접속한다.
아래의 코드를 입력하여 ssh 빈 파일을 생성한다.
1 | touch ssh |
- 해당 경로에서 나온 후, SD 메모리 카드를 노트북으로부터 분리한다.
이렇게 하면 라즈베리 파이의 기본 환경설정이 완료되었다. 나머지 부분들은 라즈베리 파이에 접속한 후 설정해야 한다.
라즈베리 파이 노트북에서 접속하기
이미지 및 ssh 파일이 포함된 SD 메모리 카드를 라즈베리 파이 개발 보드에 삽입한 후 해당 스위칭 허브에 연결한다.
그 후, 라즈베리 파이에 접속할 컴퓨터도 동일한 스위칭 허브에 연결하고 노트북의 터미널을 연다.
아래의 코드를 입력하여 노트북과 라즈베리 파이가 잘 연결되는지 확인해보자.
1 | ping raspberrypi.local |
정상적으로 응답이 돌아온다면 이제 연결하면 된다. 아래의 코드를 입력하여 라즈베리 파이 접속으로 시도한다.
라즈베리 파이는 초기 비밀번호가 raspberry로 모두 동일하다.
1 | ssh pi@raspberrypi.local |
만약 위 코드에서 permission denied 된다면 아래의 코드로 ssh를 초기화한 후 다시 입력해보자.
1 | ssh-keygen -R raspberrypi.local |
초기 비밀번호를 입력하면 접속할 것인지를 묻는다. yes를 입력하면 라즈베리 파이에 접속할 수 있다.
해당 OS 이미지는 리눅스이기 때문에 아래의 코드를 입력하여 기본적인 라이브러리들을 업데이트 한다.
1 | sudo apt-get update |
해당 라즈베리 파이의 이름이나 비밀번호 변경은 아래의 코드를 입력하면 나오는 셋팅 창에서 할 수 있다.
1 | sudo raspi-config |
OpenJDK 8 설치하기
이후 설치할 하둡(Hadoop)이 Java를 기반으로 하고 있기에 Java를 미리 다운받자. 아래의 코드를 입력하면 Java 8의 오픈소스 버전이 다운된다.
1 | sudo apt install openjdk-8-jdk openjdk-8-jre |
파이썬 설치하기
라즈베리 파이에서 파이썬을 사용하려면 다운받아야 한다. 아래의 코드 한 줄로 간단하게 다운받을 수 있다.
1 | sudo apt-get install python3 |
위 코드는 파이썬3 최신 버전을 설치한다.
도커 설치하고 mariaDB 구축하기
아래의 코드를 입력하여 도커를 설치하자.
1 | sudo curl -fsSL https://get.docker.com/ | sudo sh |
도커 설치가 제대로 되었는지 확인하기 위해 간단히 버전을 확인해보자.
1 | sudo docker version |
잘 설치되었다면 도커 유저를 변경해준 후, 재부팅한다.
1 | sudo usermod -aG docker pi |
재부팅한 후 버전을 확인해보면 도커가 잘 작동되는 것을 확인할 수 있다.
1 | docker version |
이제 설치한 도커에 간단하게 mariaDB 컨테이너를 생성해보자. 도커에 mariaDB 컨테이너를 생성하는 과정은 해당 글에서 살펴볼 수 있다. 다만 한 가지 다른 점은 다른 이미지를 사용해야 한다는 것이다.
라즈베리 파이는 ARM의 CPU이기 때문에 해당 CPU에 맞는 이미지로 다운받아야 한다. ARM CPU에서도 사용가능한 여러 이미지가 있으며, 그 중 하나를 사용하면 된다.
1 | docker pull linuxserver/mariadb |
다음 과정은 위에서 소개한 글을 참고하기 바란다.
라즈베리 파이 종료하기
라즈베리 파이를 종료하려면 아래의 코드를 입력하면 된다. 주의할 점은 라즈베리 파이는 컴퓨터이기 때문에 종료하면 도커 컨테이너도 자동으로 종료된다. 또한 컨테이너가 종료되면 내부에 있던 데이터들도 유실된다.
1 | sudo shutdown -h now |